Tutorial 1 - Uso básico
Crear muestras, introducir resultados y validar
Introducción
¿Qué aprenderé con este tutorial?
Este primer tutorial pretende darle una visión general del funcionamiento básico de Panel-LIMS. En concreto, veremos cómo crear muestras, introducir resultados manualmente y finalmente validar y completar las muestras para obtener el informe de resultados final.
Prerrequisitos
Este tutorial presupone que tiene correctamente instalado Panel-LIMS en su ordenador. Consulte la sección Instalación si no tiene instalada la aplicación.
Antes de empezar
Antes de empezar cada tutorial, le recomendamos que haga una copia de seguridad de su base de datos. De esta manera puede deshacer todos los cambios que se hagan durante el tutorial y dejar su base de datos tal como la tenía antes de empezar.
Para hacer una copia de seguridad ahora, abra el menú Herramientas -> Backup y pulse el botón Hacer una copia de seguridad ahora. Cierre la ventana cuando la copia haya finalizado.
Introducir muestras
Acceda a la lista de solicitudes a través del menú Solicitudes -> Listas -> Solicitudes.
Pulse el link: Añadir una solicitud / muestra
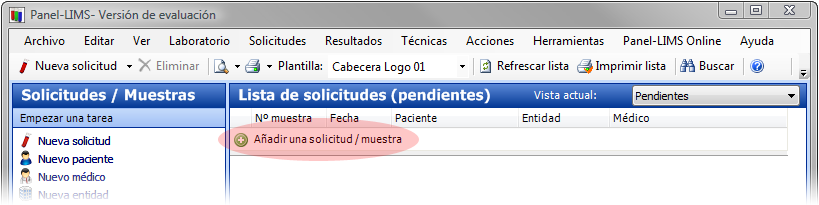
Se abrirá la ficha de muestras:
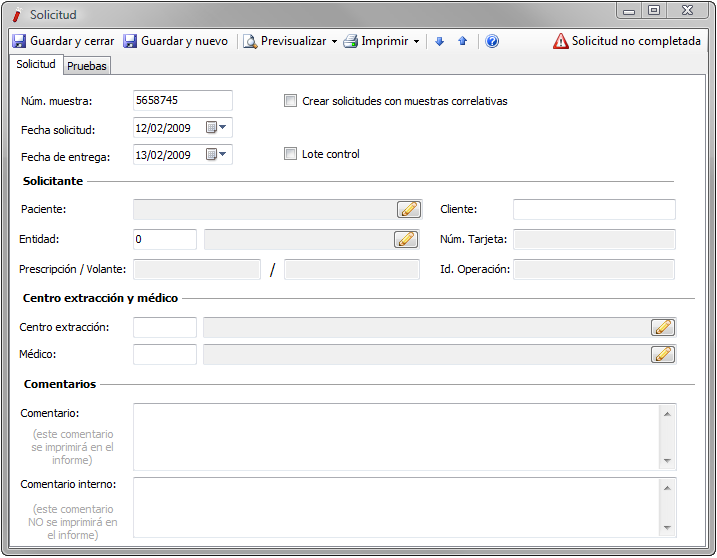
El número de muestra lo proporciona automáticamente Panel. Si lo desea puede modificar el número de muestra. En la próxima muestra que dé de alta, Panel le ofrecerá el siguiente número que no esté usado.
Pulse la tecla TAB hasta posicionarse en el campo Paciente. Los campos sombreados, como Paciente, indican que él valor se ha de seleccionar de una lista, es decir, no es posible teclear directamente.
Pulse la tecla F2 (buscar) o haga clic sobre el icono de búsqueda de Paciente.
Se mostrará la ventana de selección de pacientes. Si acaba de instalar Panel, todavía no tendrá ningún paciente creado. No obstante, teclee lo siguiente en el campo Buscar:
CERVANTES SAAVEDRA, MIGUEL
La lista de pacientes seguirá vacía. Pulse el link Añadir un paciente.
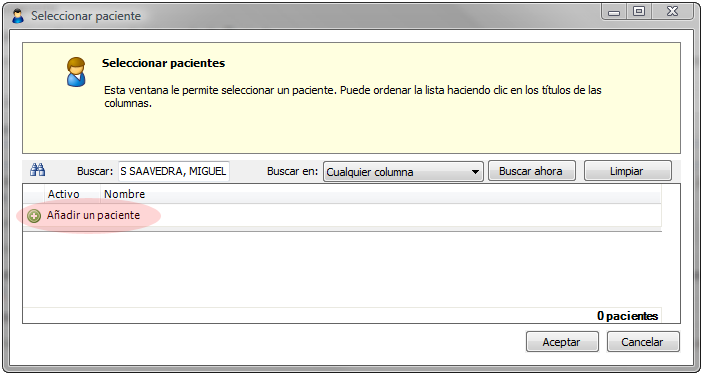
Se abrirá la ficha de pacientes con el nombre y apellidos que ha buscado ya rellenados. En este momento podríamos rellenar otros datos del paciente, por ejemplo, la fecha de nacimiento. En este caso con el nombre nos es suficiente así que pulsaremos el botón Guardar y cerrar (ALT+G).
Volveremos automáticamente a la ventana de la muestra y ya tendremos el paciente seleccionado.
Si es necesario rellenaremos el resto de información de la muestra. En este ejemplo no vamos a rellenar ningún dato más.
Sólo nos falta introducir las pruebas que se van a realizar sobre esta muestra. Pulsaremos sobre la pestaña Pruebas. También podemos cambiar de pestaña usando las teclas Control+TAB.
Vamos a añadir tan sólo dos pruebas: GLUCOSA y COLESTEROL.
Si nos sabemos de memoria el código de estas técnicas podemos teclearlos en la casilla Código de la técnica. Pulsaremos Return tras el código para añadirlo a la lista de pruebas:
- COL
- GLU
Como ya hemos terminado guardaremos la muestra pulsando el botón Guardar y cerrar (ALT+G).
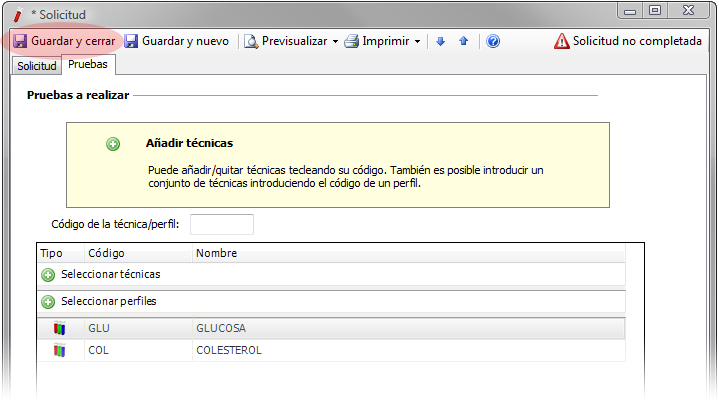
La lista de solicitudes nos mostrará ahora la muestra que acabamos de crear.
Vamos a crear un par de muestras más para tener más datos con los que trabajar, así como para que coja soltura en la creación de muestras.
Pulse de nuevo Añadir una solicitud / muestra.
Sitúese en el campo Paciente y pulse F2 (buscar).
Teclee el nombre de nuestro próximo paciente: VARGAS LLOSA, MARIO
Como el paciente nunca ha estado en nuestro laboratorio tenemos que añadirlo. Pulse el link Añadir un paciente.
Pulse Guardar y cerrar para confirmar los datos del nuevo paciente (ALT+G).
Pase a la pestaña de pruebas (Control+TAB). En esta ocasión vamos a introducir un perfil (un grupo de pruebas relacionadas). Vamos a introducir 2 perfiles: El perfil HEMOGRAMA y el perfil ORINAS. Como no sabemos los códigos de estos perfiles, vamos a seleccionarlos de una lista. Pulse el link Seleccionar perfiles.
Aparecerá la lista de perfiles de Panel. El HEMOGRAMA aparece en primera
posición y las ORINAS un poco más abajo. Pulse la tecla
Ya tenemos todos los datos de la muestra listos. Vamos a crear una tercera muestra. Esta vez, en lugar de pulsar el botón Guardar y cerrar, pulsaremos el botón Guardar y nuevo (ALT+N). De esta forma guardamos la muestra anterior y el formulario se queda preparado para introducir una nueva muestra.
Introduzca los datos de la nueva muestra utilizando como paciente a DELIBES SETIÉN, MIGUEL y como pruebas, el perfil HEMOGRAMA. Cuando acabe pulse el botón Guardar y cerrar (ALT+G).
Ahora en la lista de solicitudes deben aparecer las tres muestras que hemos creado. Este es el proceso básico de introducción de muestras. Panel dispone de otras funciones para introducir muestras de forma aún más rápida o de forma más completa, pero el proceso básico es el que hemos visto. En otros tutoriales veremos como introducir muestras en bloque, pasar y autorizar tarjetas de entidades, crear muestras de control, etc.
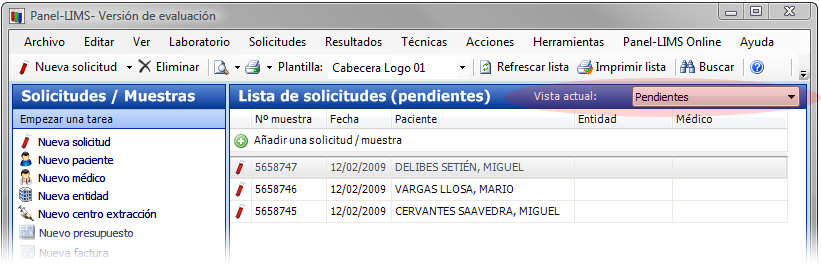
La lista de solicitudes le permite ver todas las muestras de su laboratorio. Puede controlar qué muestras se van a visualizar mediante la lista desplegable Vista actual. Normalmente las vistas que más utilizará serán la de Pendientes u Hoy. Si selecciona Pendientes, sólo se mostrarán las muestras que están pendientes de terminar (no completadas) independientemente de la fecha de la muestra. Es decir, si tiene una solicitud no completada de hace 3 días porque está esperando el resultado de una prueba, esa muestra aparecerá en la lista.
Si selecciona la vista Hoy, se mostrarán las muestras de hoy, independientemente de si están completadas o no.
Introducir resultados
Normalmente la mayor parte de resultados se introducen de forma automática a través de las conexiones entre Panel y sus instrumentos analizadores. No obstante siempre hay algunas técnicas que se han de introducir o modificar manualmente. En este tutorial vamos a suponer que no tienen instrumentos analizadores y ha de introducir los resultados de forma manual.
Acceda a la pantalla de Introducir resultados por solicitudes a través del
menú Resultados -> Introducir resultados por solicitudes (Puede acceder a
esta pantalla desde cualquier punto de la aplicación pulsando
La pantalla se divide horizontalmente en 2 mitades. La mitad superior contiene la lista de solicitudes. Esta lista es exactamente la misma lista de solicitudes donde hemos creado nuestras muestras. Ahora mismo debería estar viendo las 3 muestras que hemos creado en el apartado anterior.
La parte inferior muestra la lista de técnicas que se han incluidos en la muestra actual que está seleccionada en la lista superior.
Vamos a empezar por nuestro primer paciente CERVANTES SAAVEDRA, MIGUEL. Los seleccionamos en la lista superior. En la lista inferior aparecerán la pruebas que de su muestra; en este caso colesterol y glucosa.
Los valores los introduciremos en la columna Resultado. Teclearemos por
ejemplo 240 para el colesterol y 90 para la glucosa. El resultado se
confirma pulsando
Una de las columnas muestra una bandera de estado del resultado. Es muy útil para ver de un simple vistazo qué resultados están dentro de la normalidad y cuáles son patológicos. En nuestro ejemplo el colesterol tendrá la bandera de color amarillo, indicando que es un resultado fuera de los límites de normalidad. La glucosa tiene la bandera verde, lo que indica que el resultado está dentro de la normalidad.
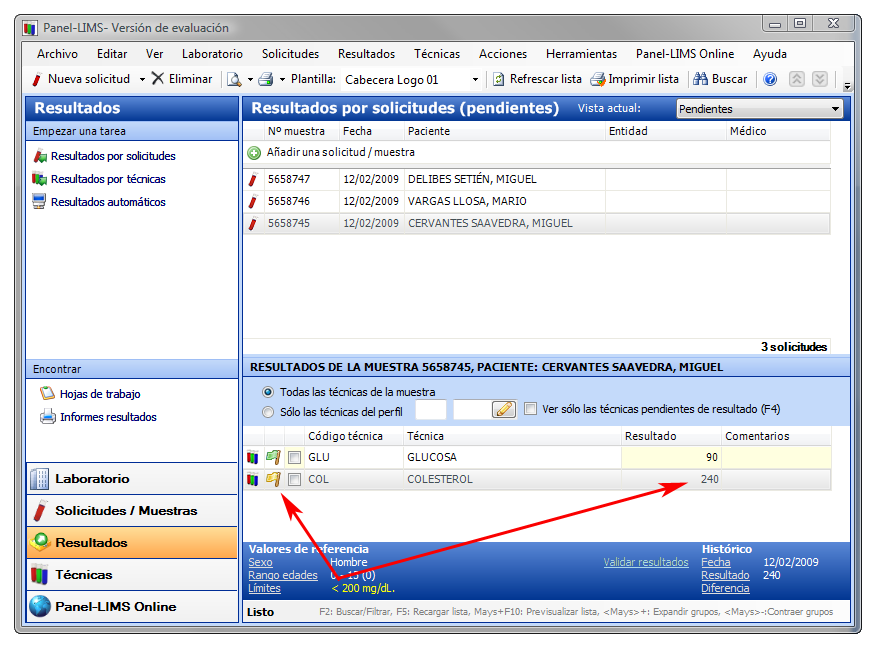
Si desea saber más sobre los diferentes tipos de alarmas de resultados que Panel es capaz de gestionar, consulte la sección Técnicas en la documentación.
Si fuera necesario podríamos escribir un comentario en cualquiera de los resultados tecleándolo en la columna comentarios.
Resultados alfanuméricos
Vamos a introducir ahora los resultados del paciente Miguel Delibes. Para ello, seleccionaremos el paciente en la lista superior. Sus técnicas aparecerán en la lista inferior listas para introducir los resultados.
Nos situaremos en la columna resultado y la fila del PH y teclearemos 6 y
Podemos teclear el texto que queramos en esta celda. Si pulsamos el botón con la flecha aparecerá una lista desplegable con los resultados alfanuméricos más comunes. (Esta lista es configurable por el usuario, consulte la sección Resultados alfanuméricos del manual).
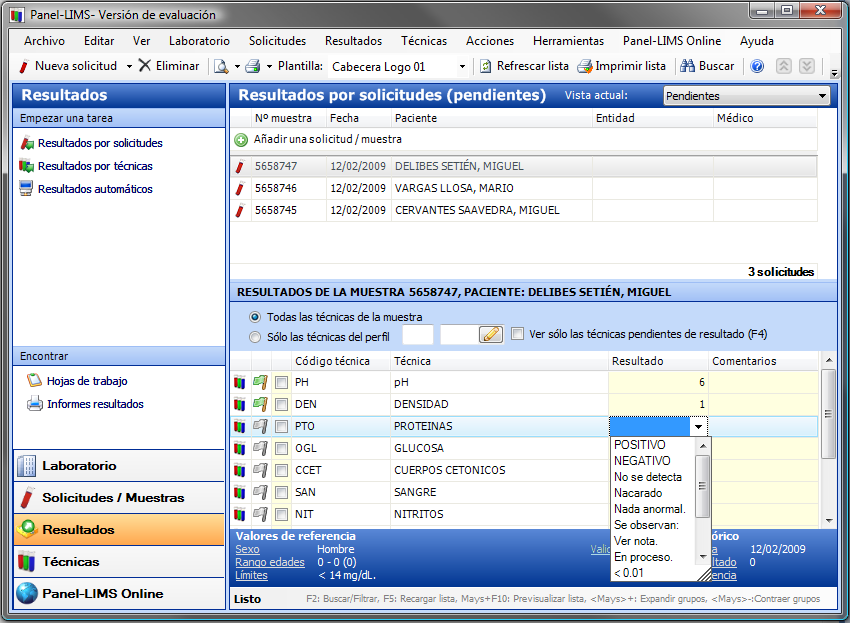
Otra forma de seleccionar un resultado alfanumérico preprogramado es teclear la primera letra del mismo. En nuestro ejemplo, si pulsamos la tecla N, automáticamente se seleccionará el resultado NEGATIVO. Si tuviéramos varios resultados que empiezan por la misma letra, pulsaríamos las 2 primeras letras para diferenciarlos.
Terminaremos de introducir los resultados para el resto de técnicas.
Resultados calculados
Ya sólo nos falta introducir los resultados de nuestro último paciente: Mario Vargas. Al igual que antes lo seleccionaremos en la lista supuerior e introduciremos sus resultados en la lista inferior.
Cuando lleguemos a las 3 últimas técnicas VSG1, VSG2 e IK, veremos que la celda del resultado de IK está sombreada con el color azul claro. Esto indica que se trata de un valor calculado. Si pasamos el puntero del ratón sobre esta celda se mostrará brevemente la fórmula que se está aplicando. En este caso es:
([VSG1]+([VSG2]/2))/2
Esta formula se define en la ficha de la técnica (Consulte la sección Técnicas en el manual para más información).
Al introducir los resultados en VSG1 y VSG2, el valor de IK se calculará automáticamente.
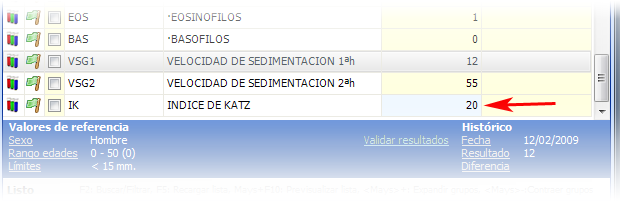
Validar resultados y completar muestras
Ahora que tenemos todos los resultados introducidos, tan sólo nos faltan 2 pasos: validar los resultados y completar las muestras.
Validar resultados
Todos los resultados de una muestra se tienen que validar. Para validar un resultado basta con hacer clic sobre la marca de validación, que es el cuadrado blanco que se encuentra al principio de cada una de las filas de los resultados.
Puede hacerlo con el ratón o el teclado. Para hacerlo con el teclado, situése en el primero de los cuadrados y pulse la barra espaciadora. A continuación pulse la flecha abajo del teclado y barra espaciadora nuevamente. Repita este proceso hasta marcar todos los resultados.
También puede validar todos los resultados de la muestra actual de golpe, pulsando el link Validar resultados que se encuentra en el pie de la lista, o pulsando el botón derecho del ratón sobre la lista de resultados y seleccionando Marcar todas las técnicas como validadas.
En general, la mayor parte de los resultados se reciben de los instrumentos, y la marca de validación se pone automáticamente. Tan sólo los resultados que introduzca manualmente requerirán validación.
Seleccione cada una de las muestras pendientes y valide sus resultados utilizando alguno de los métodos descritos.
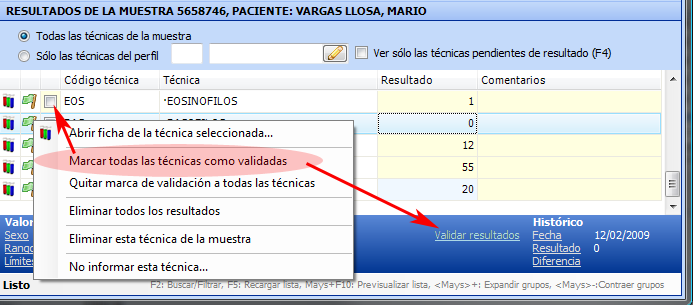
Completar muestras
En Panel, hay un segundo nivel de validación. Hemos visto la validación a nivel de resultados en el apartado anterior. Todos los resultados de las muestras los tenemos ahora protegidos ante modificaciones accidentales. No obstante, las muestras siguen estando pendientes, no terminadas.
La idea es que la validación de resultados y la validación de muestras las pueden hacer personas diferentes. Por ejemplo la introducción y validación de resultados las puede hacer el técnico de laboratorio y la validación completa de la muestra, previa revisión general las hace el analista.
En Panel, la validación general de la muestra la llamamos Completar la muestra. Al completar la muestra, ésta deja de aparecer en la lista de pendientes, y a todos los efectos la muestra está terminada y se puede informar.
Para completar una muestra, pulse el botón derecho del ratón sobre la muestra y seleccione Completar solicitudes seleccionadas. Si lo desea puede seleccionar varias solicitudes de golpe y completarlas de una sola vez. Por ejemplo, al final del día.
Para poder completar una muestra, todas las técnicas deben tener resultado y éstos estar validados.
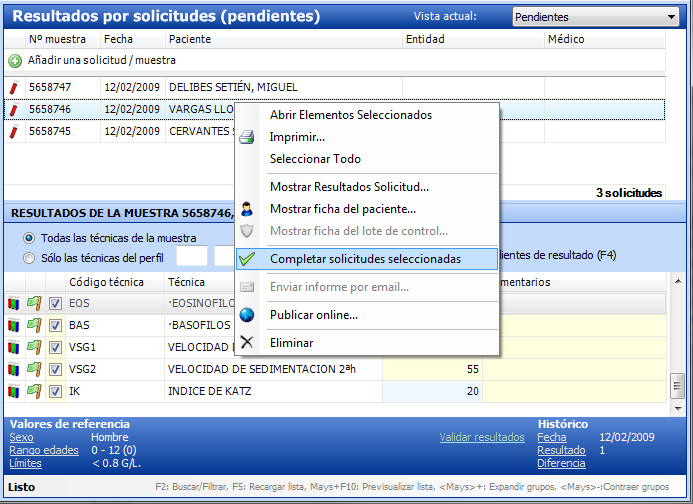
IMPORTANTE: Panel está diseñado con la premisa de que las muestras eventualmente son completadas. Es posible no completar una muestra durante algunos días, por ejemplo, mientras espera algún resultado. Pero todas las muestras deben completarse. Las estadísticas, facturación y otras áreas de la aplicación se basan en el estado de la muestra (completada o no) para su correcto funcionamiento.
Para finalizar
En este primer tutorial tan sólo hemos arañado la superficie de todas las características que Panel pone a su disposición para agilizar la actividad diaria de su laboratorio.