Configuración
Para acceder a la ventana de configuración utilice el menú : Herramientas -> Configuración
General
Idioma
Panel-LIMS se ofrece en varios idiomas. Puede cambiar el idioma de la aplicación seleccionándolo de la lista. Tenga en cuenta que los cambios no tendrán efecto hasta que reinicie la aplicación.
Base de datos
Servidor al que se conectará la aplicación. El nombre del servidor es: _Nombremáquina\PANEL
Donde _Nombremáquina es el nombre o dirección IP del ordenador donde instaló la base de datos.
Confirmaciones de usuario
Panel-LIMS le pide confirmación antes de realizar ciertas acciones como por ejemplo salir del programa o eliminar técnicas de una muestra. Estos diálogos de confirmación tienen una marca que permiten desactivarlos de forma que Panel no vuelva a pedir confirmación. Si por alguna razón desea volver a activar estas confirmaciones, debe pulsar el botón de esta sección Reactivar confirmaciones.
Extensiones para veterinarias
Marque esta casilla para habilitar las extensiones veterinarias de Panel.
Cuando las extensiones están activadas, podrá especificar valores de referencia por especie e introducir el nombre del animal en la ficha del pacientes.
Asimismo podrá configurar la lista de especies disponibles.
Si su laboratorio trabaja también con muestras humanas, active la casilla Mostrar Hombre / Mujer en la lista de especies
Consulte la sección Panel para veterinarias para más información.
Laboratorio
Muestras
Tabular con ceros los numeros de muestra: Se utiliza para forzar a Panel a usar un numero determinado de caracteres. Panel completara la posiciones indicadas con ceros por la izquierda. Esta opción es útil cuando se utilizan codigos de barra.
Permitir guardar muestras sin paciente: Hace que el campo paciente no sea obligatorio para poder guardar una muestra.
Permitir guardar muestras sin especificar tecnicas: Hace que no sea obligatorio especificar las técnicas de una muestra para poder guardarla.
Limitar número de muestras a visualizar en las listas: Especifica el numero maximo de muestras que se cargan por defecto en la lista de muestras. Puede pulsar F12 en la lista de muestras para cargar todas las muestras restantes si fuera necesario.
Validación de resultados
Aceptar valores que superan el límite de normalidad en validación automática: Cuando utiliza la opción automática de validación de resultados, aquellos resultados que superan los limites de normalidad establecidos en la técnica, no se marcan automáticamente. Si desea que estos valores se marquen, marque la casilla de verificación.
Autovalidar resultados de técnicas recibidos de instrumento: Esta opción hace que Panel marque automáticamente la casilla de validación de resultado para aquellos resultados que se obtienen directamente de un instrumento analizador.
Autocompletar solicitud al marcar todas sus tecnicas como completadas (no recomendado): Cuando se utiliza la opcion validar todos los resultados la muestra se completara si esta opcion esta habilitada. Esta opcion previene la doble validacion por lo que su uso no esta recomendado.
Permitir enviar tecnicas con resultado a instrumentos: Cuando se Panel decide que trabajos enviar a los instrumentos, comprueba primero si la tecnica tiene resultado y si este resultado esta validado. Si esta validado no se envia al aparato. Si no lo esta se envia al aparato aunque haya resultado. Si queremos evitar que se envien las tecnicas que tienen resultado a los aparatos deberemos desmarcar esta opcion.
Permitir imprimir solicitudes “No completadas”: Para los informes que tienen la marcar de Control de impresion activada, se comprueba que todas las tecnicas tengan resultado y se avisa al usuario en caso contrario. Si ademas queremos que no se permita la impresion si la muestra no esta completada deberemos desmarcar esta opcion.
Plantillas para informes: Como se explicó en la sección de listas, puede crear plantillas para personalizar la impresión de las listas, estas plantillas se guardarán en el directorio que especifique en esta opción. Para tener acceso a las plantillas que vaya creando desde cualquier ordenador de su laboratorio elija un directorio compartido o de red.
Correo electrónico
Panel-LIMS le permite enviar por correo electrónico informes de resultados.
Antes de poder utilizar está función deberá configurar los siguientes parámetros:
- Dirección de correo electrónico: Es su dirección de correo electrónico y aparecerá en el campo remitente en los email que envíe.
- Servidor de correo saliente (SMTP): Dirección de su servidor de correo electrónico (contacte con su proveedor de internet si desconoce este valor)
- Usuario y password: del servidor de correo. (contacte con su proveedor de internet si desconoce este valor)
- Usar SSL y puerto: Hay servidores que requieren una conexión SSL y utilizan un puerto específico para esta conexión. Si este es su caso, deberá especificar estos valores aquí. Por ejemplo, las cuentas de correo de GMAIL utilizan SSL y el puerto 587
No necesita tener instalado Outlook ni cualquier otro cliente de correo para utilizar esta función.
- Plantilla del mensaje Puede configurar el texto que aparecerá en el asunto del email así como el texto del mensaje. Puede utilizar los siguientes códigos que serán sustituidos por sus valores correspondientes en el momento de la creación del email:
{MUESTRA}: Número de la muestra
{PACIENTE}: Nombre del paciente
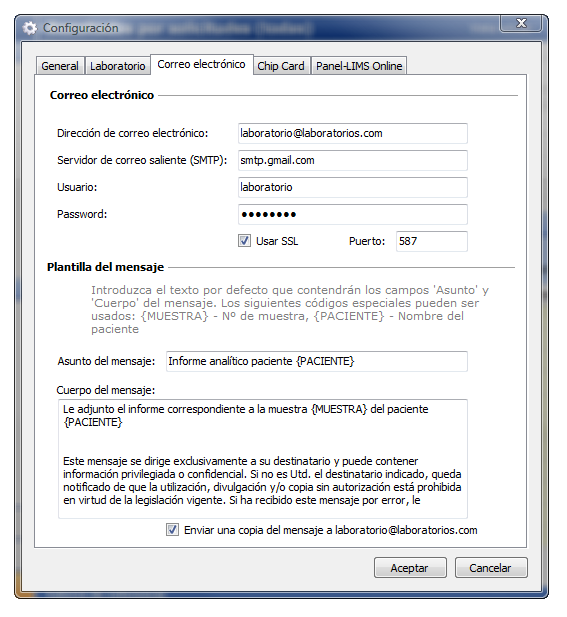
Usuarios de Gmail: Si su cuenta no tiene activada la autentificación en 2 pasos, deberá activar la opción Permitir aplicaciones menos seguras en la configuración de seguridad de su cuenta. Si por el contrario, tiene activada la opción de autentificación en 2 pasos (recomendado) > tendrá que crear una contraseña específica para Panel.
Facturación
No facturar muestras anteriores a una fecha
Mediante esta opción puede especificar que las facturas anteriores a la fecha especificada no se consideren pendientes.
Esta opción se utiliza básicamente tras importar datos de otra aplicación. Las muestras importadas se habrán facturado con otra aplicación y por lo tanto no deben ser consideradas como pendientes de facturar por Panel.
Año en las facturas
Indica el año que se utilizará en las facturas. Las facturas en panel tiene el formato nnnn/yyyy siendo nnnn un número correlativo y yyyy el año indicado en este parámetro.
Al crear una factura, Panel automáticamente le asigna el siguiente número correspondiente al año especificado en este parámetro. Normalmente este valor se modifica al finalizar un año para que la siguiente factura sea por ejemplo la 0001/2009.
Si desea otro número como primera factura, puede hacer doble-clic sobre el número de factura al crearla y asignar el número deseado manualmente.
Facturación automática a entidades
Desde esta opción se enlazan los diferentes protocolos de generación de ficheros de facturación de entidades con las entidades definidas en Panel.
Además para cada protocolo se especifican algunos valores, como identificador de la compañía, identificador del laboratorio, etc. Para más información vea la sección Facturacion automatica por ficheros
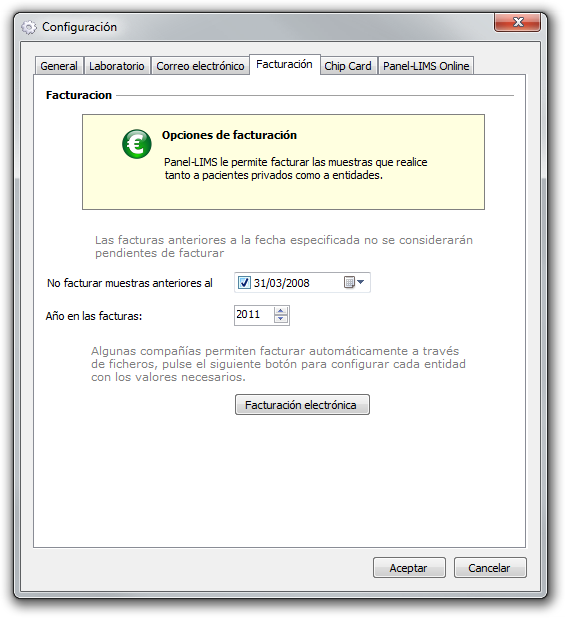
Chip-Card (“pase tarjeta”)
Para poder utilizar la funcionalidad de autorización de operación de tarjeta de asegurados directamente desde Panel, los siguientes datos deben estar correctamente introducidos.
Los siguientes datos los facilita la empresa ChipCard, la empresa que les facilita el lector de tarjetas a los laboratorios.
Para autorizar el uso de este servicio, el responsable de laboratorio deberá escribir un email a la dirección de email de ChipCard (soporteoperativo@chipcard-salud.es) o llamando al teléfono 902 101 891 y solicitar el acceso Web Service.
Una vez Chip Card haya autorizado el uso del servicio se lo comunicará por email junto con los datos de terminal, usuario y password.
Estos datos se configurarán en el ordenador que tiene conectado el terminal o lector de tarjetas, ya que puede haber laboratorios con más de un terminal.
- Centro o profesional: Razón social del laboratorio. Este texto se utiliza solamente en la impresión de los justificantes de operación de tarjeta
- NIF del profesional: NIF del profesional asociado al terminal de tarjetas. Suele ser el NIF del laboratorio + dos ceros. Para introducirlo correctamente hay que descargar el nomenclator desde la página TVA de Chip-Card.
- Número de terminal: Número del terminal conectado al ordenador
- Usuario / password: Usuario y password asociados con el terminal.
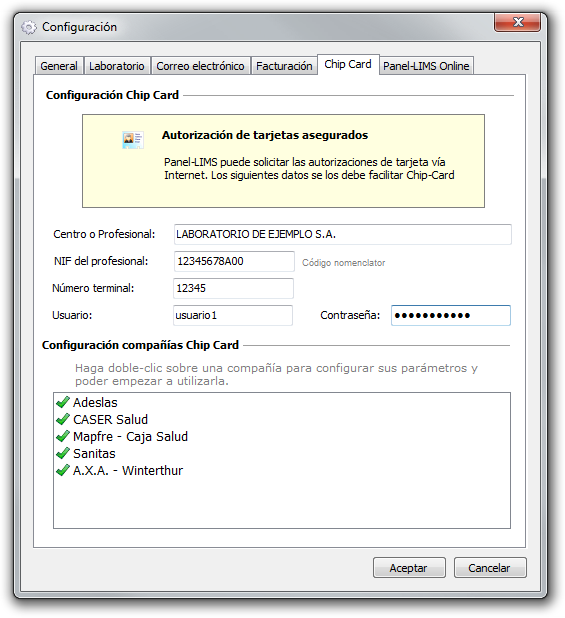
A continuación simplemente falta enlazar cada una de las compañías con la entidad definida en Panel. Para ello hacemos doble-clic sobre cada uno de los nombres de entidades y seleccionamos la entidad a la que corresponde.
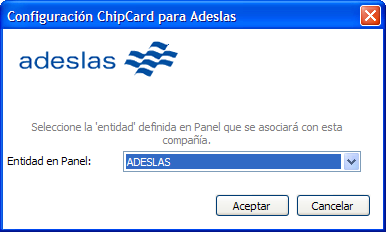
Seguridad
Desde esta pestaña puede controlar ciertos aspectos de la política de seguridad en Panel-LIMS.
- Longitud mínima de las contraseñas
- Caducidad (en días) de las contraseñas: Si se introduce 0, las contraseñas no caducarán
- Número máximo de intentos antes de que se bloquee una cuenta
- Tiempo de bloque (en minutos) que una cuenta permanece bloqueada
Panel-LIMS Online / AnalisisOnline
Esta opción está sólo disponible para aquellos laboratorios que han adquirido el módulo de publicación de informes de resultados en Internet para dar acceso a los mismos a pacientes, médicos y centros de extracción.
Puede leer más sobre este módulo en esta página web de AnalisisOnline
- Carpeta de informes: Indique la carpeta temporal donde se guardan los informes en formato PDF hasta que se suben a la página web.