Conceptos generales
Interfaz principal
Introducción listas
Todos los datos de la aplicación Panel-LIMS son accesibles mediante listas. Existe una lista por cada uno de los tipos de datos que se manejan en la aplicación. Lista de técnicas, perfiles, grupos, muestras, pacientes, médicos, etc.
Todas las listas permiten seleccionar qué datos desea ver, cambiar el orden en el que aparecen los datos, agrupar los datos por campo, realizar búsquedas por cualquier campo, aplicar filtros, imprimir, exportar a PDF, añadir o eliminar datos, etc.
El manejo de las listas es muy sencillo y todas ellas funcionan de la misma manera. A continuación se describe en detalle el manejo de las listas: Cambiar el orden en el que aparecen los datos.
Puede ordenar una lista por cualquiera de sus campos simplemente haciendo clic sobre el titulo de la columna. La primera vez que hace clic sobre una columna, la lista se ordenará por ese campo de forma ascendente. Si vuelve a hacer clic sobre la misma columna, el orden será descendente. Un tercer clic sobre la columna restaura el orden inicial.
Seleccionar columnas
Puede añadir o quitar columnas de una lista a través del menú Ver Añadir o quitar contenido. En el formulario que aparece puede marcar o desmarcar las columnas que desea que están visibles en la lista. Además puede cambiar el orden en el que aparecen las columnas.
Los nombres de columna sombreados en gris indican que esa columna es fija y no se puede ocultar.
También puede cambiar el orden de las columnas haciendo clic sobre el título y arrastrándola a una nueva posición.
Buscar o filtar datos
Puede realizar búsquedas sobre la lista sobre cualquier campo. Para activar la barra de búsqueda, pulse el botón Buscar en la barra de iconos o la tecla F2. Seleccione en la barra de búsqueda el campo por el que desea buscar y a continuación teclee el texto de su búsqueda. La lista se irá filtrando dinámicamente conforme va tecleando.
Si la columna por la que está buscando es de tipo ‘texto’ panel mostrará todas las filas que tengan el texto buscado en cualquier parte de ese campo. Para pasar el cursor a la lista sin necesidad de usar el ratón pulse la tecla ‘Return’.
Puede deshacer la búsqueda (y ocultar la barra de búsqueda) pulsando de nuevo la tecla F2.
Abrir la ficha de un registro
Para abrir la ficha de edición de datos de una fila haga doble-clic sobre la fila o pulse la tecla Return sobre ella.
Añadir una línea
Para añadir un registro a la lista pulse sobre el link ‘Añadir …’ o pulse la tecla +. El formulario de edición de datos correspondiente se abrirá.
Eliminar una línea
Puede eliminar una línea pulsando la tecla - o haciendo clic con el botón derecho sobre la línea a borrar y seleccionando Eliminar en el menú contextual.
Agrupar datos
Algunas listas permiten agrupar los datos por algunas columnas. Por ejemplo la lista de muestras permite agrupar los datos por Entidad, Médico o Fecha. Si la lista tiene la posibilidad de agrupar datos, en la barra de iconos sobre la lista aparecerá una cuadro desplegable llamado ‘Agrupar por’. Seleccione una columna de entre las disponibles para agrupar la lista. Puede contraer o expandir todos los grupos de golpe con lis iconos ^ o v pulsando Mays++ o Mays+-. Para quitar la agrupación seleccione el primer elemento del cuadro desplegable que siempre es una columna en blanco.
Cambiar la vista o filtro activo
Algunas listas tienen predefinidos filtros que le permiten de forma rápida cambiar el conjunto de datos que muestra la lista. Si la lista tiene ‘vistas predefinidas’, éstas aparecen en un cuadro desplegable en la barra de iconos sobre la lista.
Imprimir las lista
Puede imprimir la lista actual en cualquier momento a través del botón Imprimir lista en la barra de iconos o bien pulsando la tecla F10. La lista se imprimirá tal y como la tenga configurada en ese momento, es decir, con el orden, agrupación y filtros actuales.
Esta característica es realmente potente ya que le permite generar sus propios listados internos con los datos exactos que necesita.
Además, antes de la impresión se mostrará una ventana donde podrá previsualizar la impresión y seleccionar alguna de las plantillas disponibles. Usted puede crear fácilmente nuevas plantillas en las que podrá personalizar cabeceras, tipos de letra, colores, etc.
Personalizar listas
Como se ha explicado en la sección anterior, los datos que se imprimirán al imprimir una lista son exactamente los datos que usted está visualizando en la lista.
Todas las opciones seleccionadas en la lista como ordenación, agrupamiento, campos visibles y filtros serán aplicados en la impresión. Panel-LIMS viene con varias plantillas de impresión de listas.
Estas plantillas controlan el diseño de impresión de las listas como la cabecera y pie de página, las cabeceras de las columnas, los tipos de letra, colores, etc.
Puede usar una de estas plantillas e incluso crear las suyas propias, lo que le permitirá por ejemplo añadir el logotipo de su laboratorio o personalizar los tipos de letra y colores según su imagen corporativa.
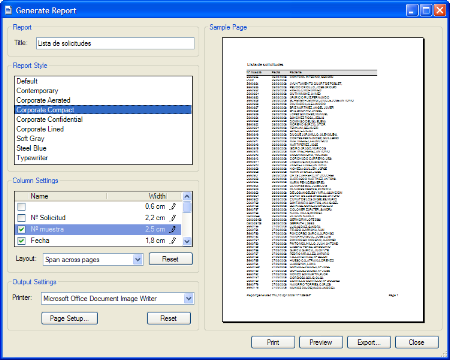
A continuación se explica el funcionamiento del formulario:
Estilo del informe
En la lista se muestran todos los estilos disponibles. Para usar alguno de ellos basta con seleccionarlo. La previsualización se actualizara automáticamente.
Puede crear, editar o eliminar estos estilos. Vea la sección Crear/Editar estilos más adelante.
Configuración de columnas
Es posible que las listas contengan un gran número de columnas y no quepan todas en una hoja. Si desea que las columnas que no quepan en una hoja pasen a la siguiente, seleccione la opción Span across pages en la lista desplegable Layout. Si selecciona Fit to Page las columnas se redimensionarán automáticamente para que quepan todas en la misma hoja.
Tamaño de las columna
Dependiendo de la opción que haya seleccionado en el campo Layout, podrá modificar el ancho de las columnas de la siguiente forma:
- Layout: Span across pages: Puede especificar exactamente el ancho de cada columna en centímetros. Las columnas que no entren en la página se extenderán a otra página.
- Layout: Fit to page: En este caso puede especificar “pesos” relativos a cada columna. A mayor peso asignado, mayor espacio se le concederá a esa columna y menos se verá afectada al redimensional el tamaño de las columnas para hacerlas ajustarse a una página.
Configuración de impresora y papel
Con estas opciones puede seleccionar la impresora a utilizar así como la configuración del papel, márgenes, etc.
Previsualización, Impresión y exportación a PDF / HTML
Finalmente, los botones que aparecen en la parte inferior le permiten mandar a la impresora la impresión (Print), previsualizar a pantalla completa el listado (Preview) o importar la lista a un fichero PDF (Export) o a un fichero con formato web html.
Formularios de edición de datos
Los formularios de entrada de datos permiten dar de alta y modificar los datos de cada lista.
Todos los formularios tienen un aspecto y funcionamiento similar, de forma que es fácil aprender a manejar la aplicación. El diseño de los formularios está inspirado en las aplicaciones de Microsoft similares a Outlook.
Desde cada formulario se facilita el acceso a los datos relacionados. Por ejemplo desde el formulario de Pacientes se puede acceder a todas las solicitudes hechas por ese paciente, añadir una solicitud, ver los datos de una solicitud, etc.
Los formularios controlan el estado de los datos, es decir, si se ha producido cambios en los datos que se muestran, al intentar cerrar el formulario avisa al usuario si desea guardar o descartar los cambios.
Los formularios son capaces de validar los datos introducidos por el usuario asegurando su consistencia. Si un dato es erróneo, se avisa al usuario del campo que tiene el error y el motivo del mismo.
Existen dos botones para guardar los datos de un formulario. El primero de ellos, Guardar y cerrar, guarda los datos y cierra el formulario. El segundo, Guardar y Nuevo, guarda los datos y crea un registro nuevo listo para ser editado. Esto facilita mucho la introducción de fichas consecutivas sin tener que estar abriendo y cerrando ventanas continuamente.
Puede cerrar un formulario pulsando la tecla ESC.